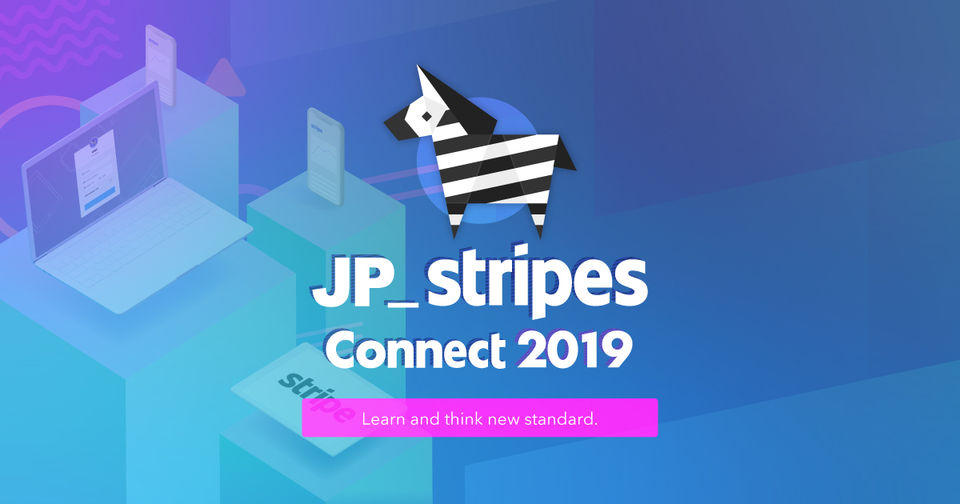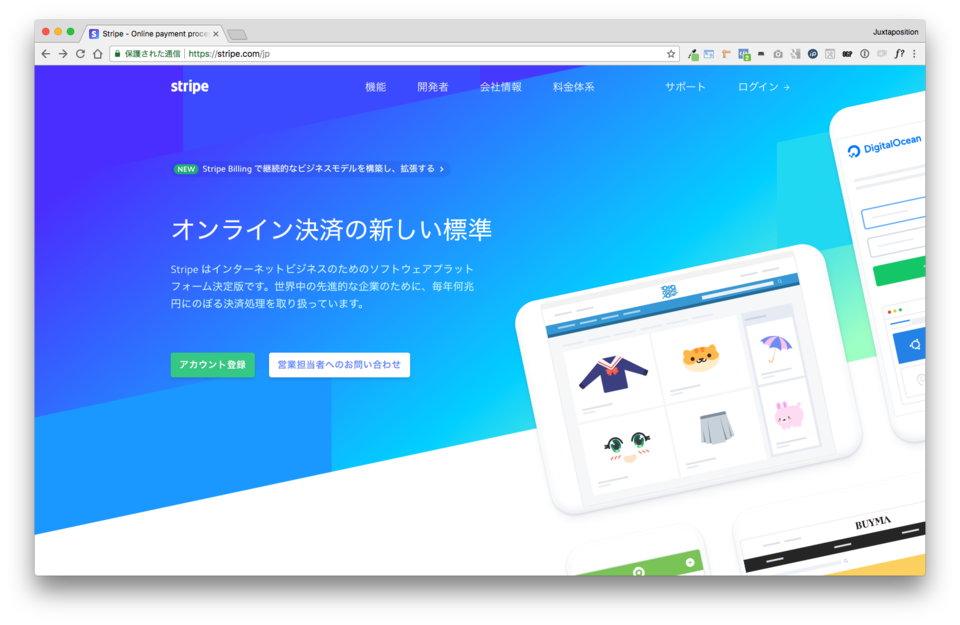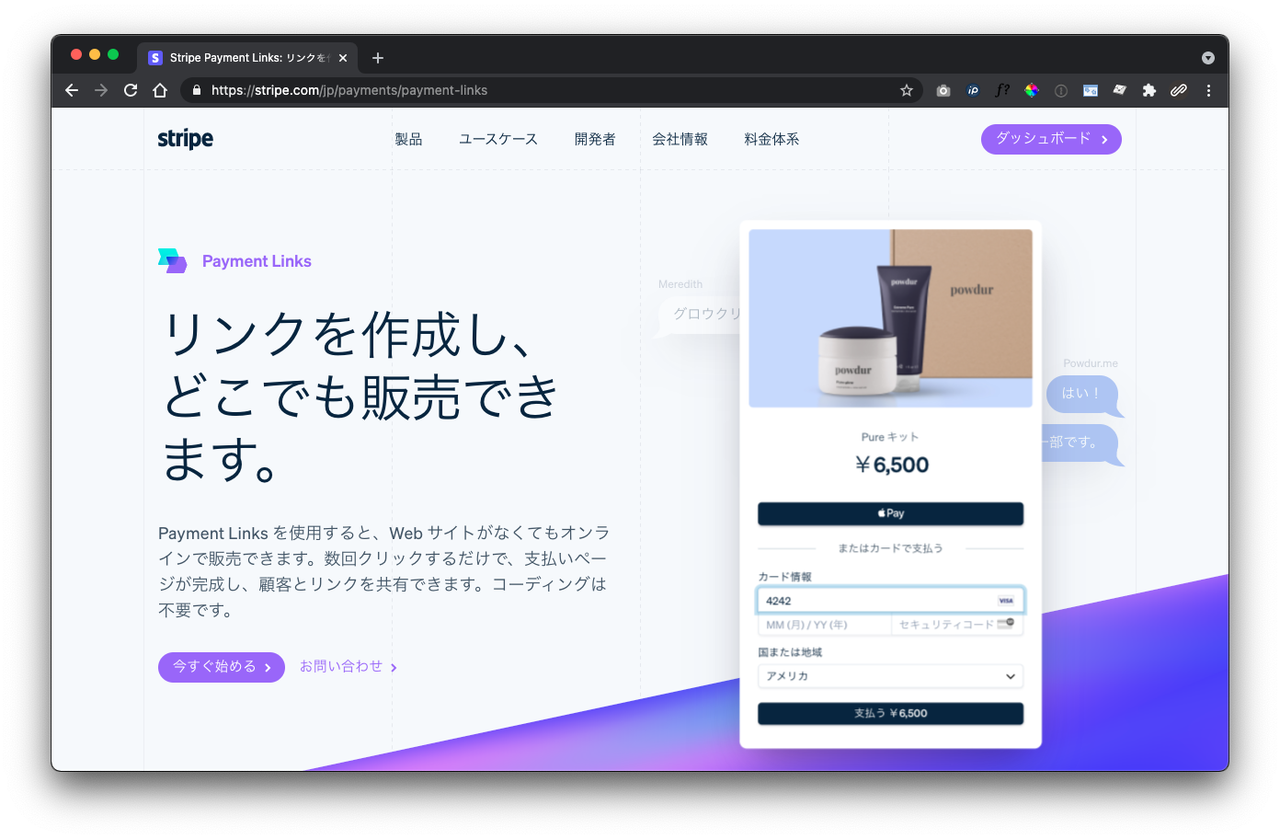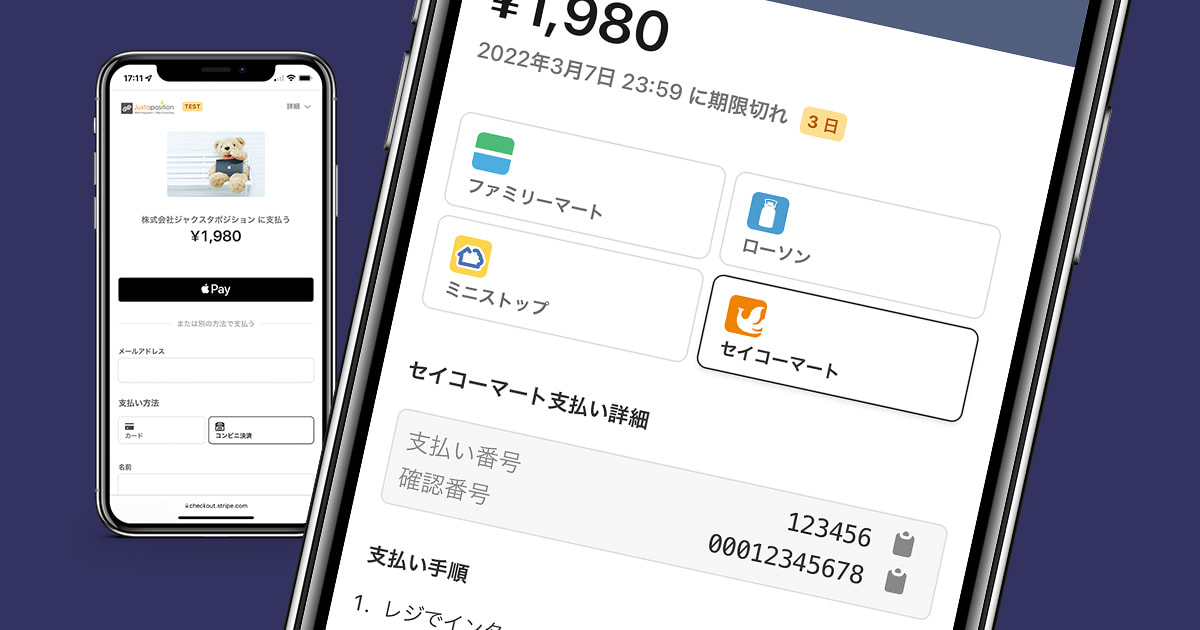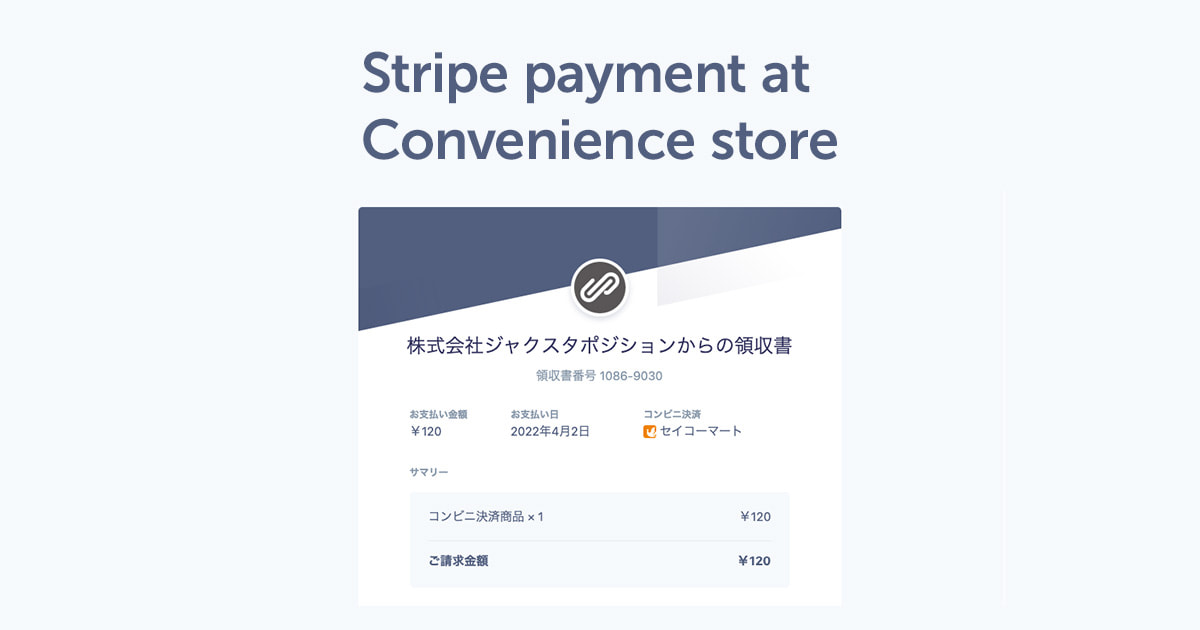Stripeのチームメンバーでアカウントを共有する
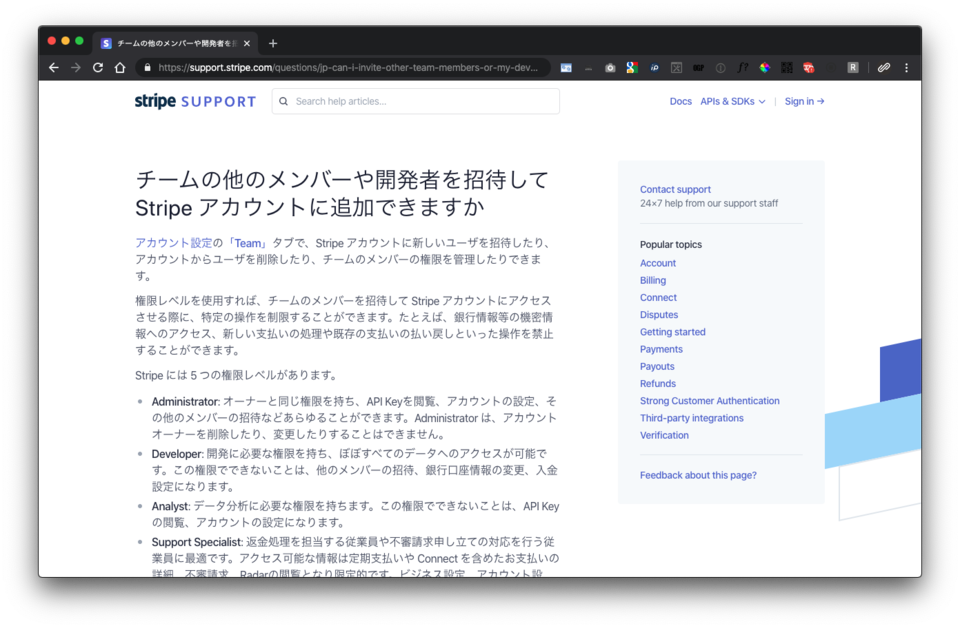
ども、どもども。
ここ最近、弊社ではクライアントのウェブサイトでクレジットカード決済を導入する際、Stripeを導入することが多いです。
弊社では自社製品 SKELETON CART を開発・販売していますが、それにこの決済サービスを組み込んだ新バージョンも近々リリースする予定です。
さて、そんなStripeですが、クライアントさんからの依頼で導入する際、ちょっと面倒なことがあります。
このサービスでは、アカウントのサインインに2段階認証を利用することが前提になっていて、1つのアカウント(メールアドレスとパスワード)をクライアントさんと開発者(弊社)で共有することが難しいのです。
普通に考えたら、パスワードを共有するなんてのは好ましくないのはわかりますが、では導入の初期設定時はどうしたら良いんだろう?と考えていました。
ちなみに、公式サイトのサポートにはその方法が書かれているのですが、ウェブ上には具体的にその部分を説明した記事などがなかったので、今日はその部分について解説したいと思います。
[1]Stripeにサインイン
まずは「アカウントを共有する側」から操作を進めます。
共有する側(クライアントさん)も共有される側(開発者 ex.弊社)もStripeのアカウントを持っていることが前提になります。
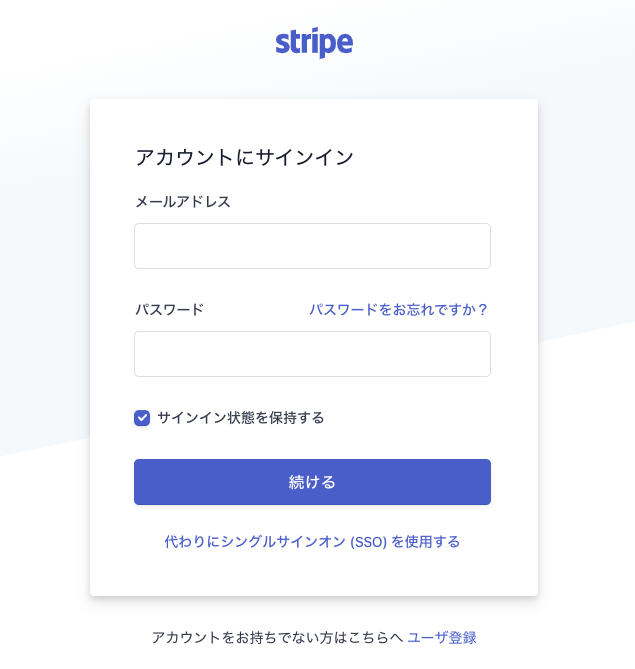
[2]ダッシュボードでの操作
つぎに、ダッシュボードの左メニュー最下部の「設定」をクリックします。
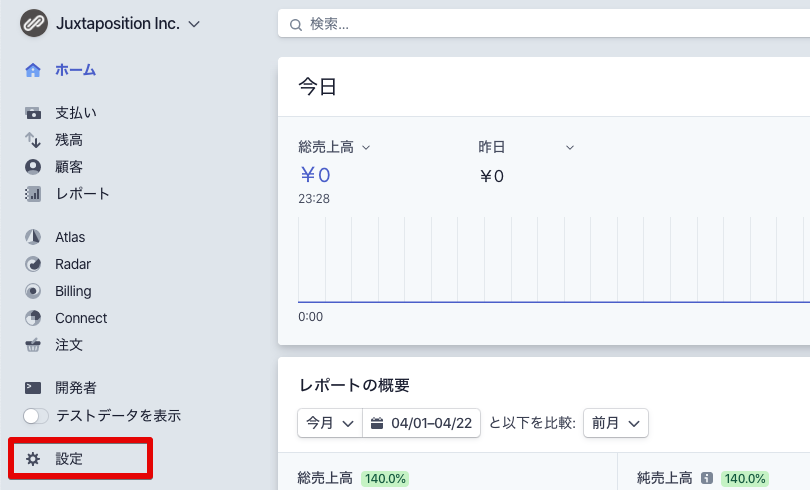
ビジネス設定の画面が開いたら、画面右側の「チームメンバー」をクリックします。
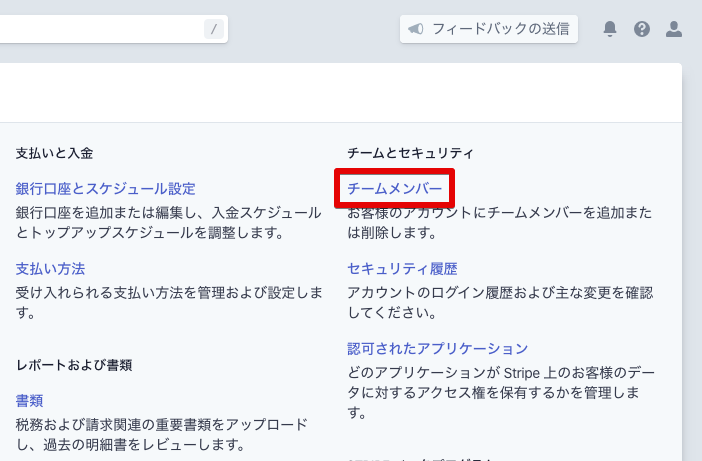
チームメンバーの画面で、右上の「+新規ユーザ」をクリックします。
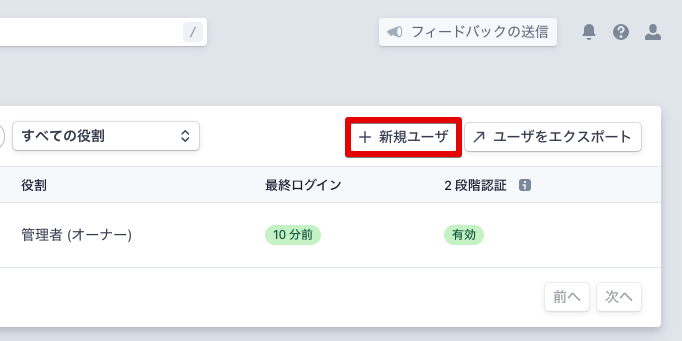
チームメンバーの招待という画面が開くので、そこで以下のように進めます。
- 開発者の「メールアドレス」を入力
- 権限の「開発者」を選択
- 最後に「招待」をクリック
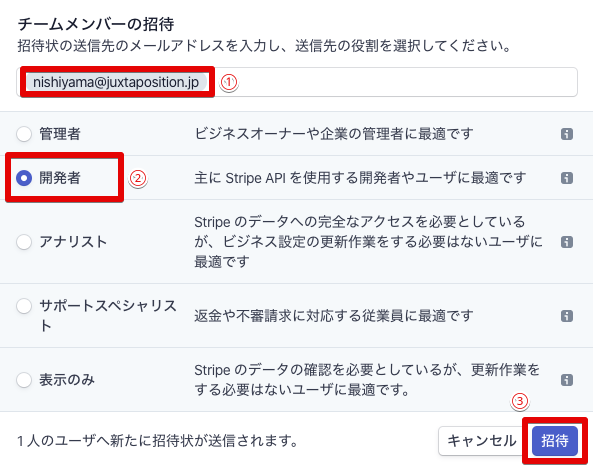
チームメンバーの一覧に開発者のアドレスが表示され、「招待状を送信済み」になります。
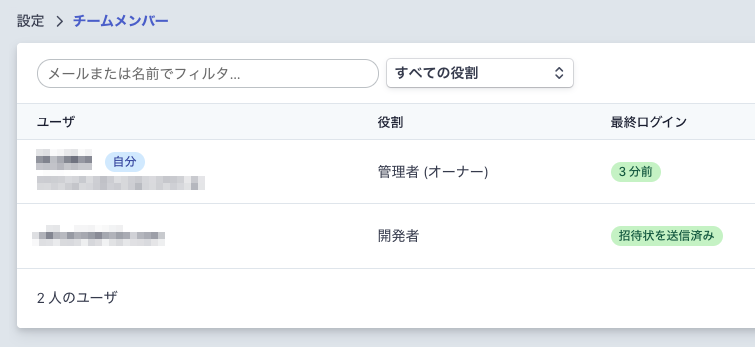
[3]開発者の操作
開発者のもとに、招待メールが届くので「招待を承諾する」をクリックして、Stripeにサインインします。
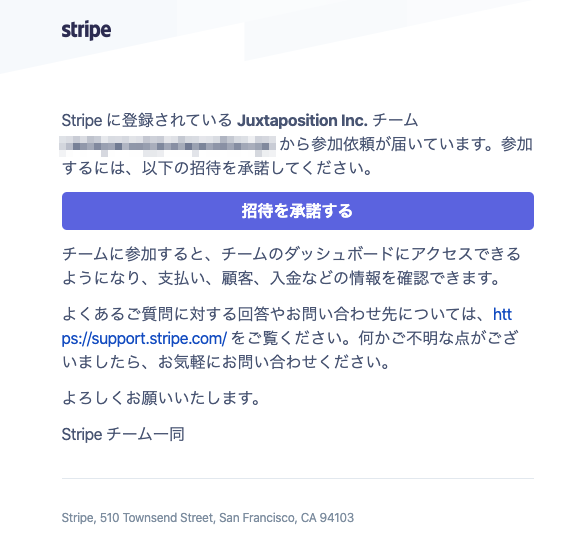
開発者がStripeにサインインすると、以下のダイアログが表示されるので「このチームに参加」をクリックします。
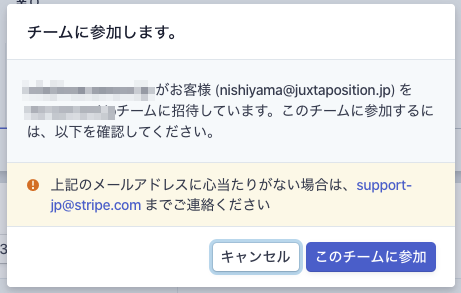
すると次の画面で以下のように表示され、アカウントの共有が完了します。
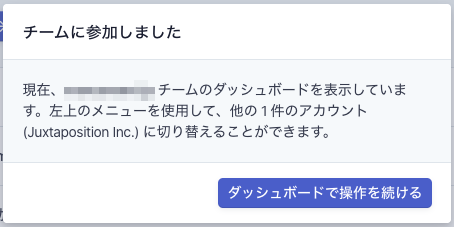
左上のアカウント名のところに、共有したアカウントが表示されるようになります。
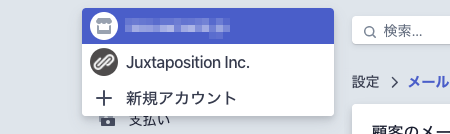
以上でアカウントの共有設定が完了となります。
なお、チームメンバーの追加や編集・削除はそのアカウントの「管理者(オーナー)」からしかできないので、クライアントさん側としても安心ですね。
アカウントを作るのもすごく簡単なStripeですが、アカウントを共有するのも非常に簡単でした。
ぜひお試しください!